Prologue
It was 31st of July 2024. The last day to file the income tax returns in India. The land of Incredible India where even after paying all the taxes, one had to attest to the government that they have paid the taxes, in the ITR website!
Vikram was in his office and had filled all the details in the portal and when he clicked Submit, boom! The site crashed. Too many users login in at the last moment had rendered the portal lifeless. Earlier during the day, he tried booking a railway ticket and that website had crashed too.
“Nothing digital seems to be working these days” said Vikram with frustration. ”It’s all because of overpopulation”.
“Or they haven’t been stress tested for performance.” retorted his wise manager.
“Kiddo, it’s time to learn what performance testing really is”.
Introduction
In today’s fast-paced digital world, ensuring the performance and reliability of your applications is crucial. One of the most powerful tools for performance testing is Apache JMeter. Whether you’re a seasoned developer or just getting started with performance testing, JMeter offers a robust solution for simulating loads on applications, servers, and networks. In this guide, we’ll delve deep into JMeter, explore its features, and provide you with sample code to help you get started.
What is JMeter?
Apache JMeter is an open-source software application designed to test and measure the performance of web applications. Initially, JMeter was developed for testing web applications, but over the years, its capabilities have expanded to include databases, FTP servers, LDAP, and more. JMeter allows you to simulate a heavy load on a server, group of servers, network, or object to test its strength or analyze overall performance under different load types.
Why Use JMeter?
1. Open-Source and Free
JMeter is an open-source tool, making it accessible to everyone. You don’t have to worry about licensing fees or complex procurement processes. Its open-source nature also means it has a large community that constantly updates and improves the software.
2. User-Friendly GUI
JMeter offers a user-friendly graphical user interface (GUI), which simplifies the process of creating, managing, and running tests. Even if you’re not a seasoned tester, the intuitive GUI makes it easy to design complex test plans.
3. Cross-Platform Compatibility
Being a Java-based application, JMeter can run on any platform that supports Java. This cross-platform capability ensures that your testing environment is consistent, regardless of the operating system.
4. Scalability
JMeter supports distributed testing, allowing you to perform large-scale load tests. You can easily scale your tests by leveraging multiple machines to simulate thousands of concurrent users.
5. Extensive Protocol Support
JMeter supports a wide range of protocols such as HTTP, HTTPS, FTP, SMTP, POP3, and more. This versatility makes it suitable for testing various types of applications, from web to enterprise-level services.
Getting Started with JMeter
Installation
Before we dive into sample code, let’s walk through the installation process.
1. Download and Install JMeter:
– Visit and download JMeter from the [official Apache JMeter website](https://jmeter.apache.org/download_jmeter.cgi).
– Extract the downloaded zip or tar file to a directory of your choice.
2. Set Up Environment Variables:
– Ensure that Java is installed on your system.
– Set the `JMETER_HOME` environment variable to point to the JMeter installation directory.
– Add the JMeter `bin` directory to your system’s `PATH` environment variable.
3. Launch JMeter:
– Navigate to the `bin` directory within your JMeter installation.
– Run `jmeter.bat` (for Windows) or `jmeter.sh` (for Linux/Mac) to launch the JMeter GUI.
Creating Your First Test Plan
A JMeter Test Plan defines the sequence of steps JMeter will execute when testing an application. It consists of a series of elements like Thread Groups, Samplers, Listeners, and more.
Step 1: Create a Thread Group
The Thread Group is the starting point of your test plan. It defines the number of users (threads), the ramp-up period, and the loop count.
– Right-click on Test Plan > Add > Threads (Users) > Thread Group.
– Configure the following:
– Number of Threads (Users): This defines the number of virtual users JMeter will simulate.
– Ramp-Up Period (in seconds): The time JMeter will take to start all the threads.
– Loop Count: The number of times the test needs to be executed.
Step 2: Add a Sampler
A Sampler defines the type of request that JMeter will send to the server. For example, an HTTP Request Sampler is used to send HTTP/HTTPS requests.
– Right-click on Thread Group > Add > Sampler > HTTP Request.
– Configure the following:
– Server Name or IP: Enter the server’s domain name or IP address.
– Path: The specific path you want to test (e.g., `/login`).
– Method: The HTTP request method (GET, POST, etc.).
Step 3: Add a Listener
Listeners are used to collect, display, and store the results of the test. They can show results in various formats such as tables, graphs, or trees.
– Right-click on Thread Group > Add > Listener > View Results Tree.
Step 4: Run the Test
– Save your test plan by selecting File > Save.
– Click the Start button (green triangle) in the JMeter toolbar to execute the test.
Sample JMeter Test Plan
Below is a sample JMeter Test Plan that simulates 10 users sending HTTP GET requests to a website.
<TestPlan guiclass="TestPlanGui" testclass="TestPlan" testname="Sample Test Plan" enabled="true">
<hashTree>
<ThreadGroup guiclass="ThreadGroupGui" testclass="ThreadGroup" testname="Sample Thread Group" enabled="true">
<stringProp name="ThreadGroup.on_sample_error">continue</stringProp>
<elementProp name="ThreadGroup.main_controller" elementType="LoopController" guiclass="LoopControlPanel" testclass="LoopController" enabled="true">
<boolProp name="LoopController.continue_forever">false</boolProp>
<intProp name="LoopController.loops">1</intProp>
</elementProp>
<stringProp name="ThreadGroup.num_threads">10</stringProp>
<stringProp name="ThreadGroup.ramp_time">1</stringProp>
<longProp name="ThreadGroup.start_time">1692023853000</longProp>
<longProp name="ThreadGroup.end_time">1692023853000</longProp>
<boolProp name="ThreadGroup.scheduler">false</boolProp>
<stringProp name="ThreadGroup.duration"></stringProp>
<stringProp name="ThreadGroup.delay"></stringProp>
</ThreadGroup>
<hashTree>
<HTTPSamplerProxy guiclass="HttpTestSampleGui" testclass="HTTPSamplerProxy" testname="HTTP Request" enabled="true">
<stringProp name="HTTPSampler.domain">www.example.com</stringProp>
<stringProp name="HTTPSampler.port"></stringProp>
<stringProp name="HTTPSampler.protocol"></stringProp>
<stringProp name="HTTPSampler.path">/</stringProp>
<stringProp name="HTTPSampler.method">GET</stringProp>
<boolProp name="HTTPSampler.follow_redirects">true</boolProp>
<boolProp name="HTTPSampler.auto_redirects">false</boolProp>
<boolProp name="HTTPSampler.use_keepalive">true</boolProp>
<boolProp name="HTTPSampler.DO_MULTIPART_POST">false</boolProp>
</HTTPSamplerProxy>
<hashTree/>
<ResultCollector guiclass="ViewResultsFullVisualizer" testclass="ResultCollector" testname="View Results Tree" enabled="true">
<boolProp name="ResultCollector.error_logging">false</boolProp>
</ResultCollector>
<hashTree/>
</hashTree>
</hashTree>
</TestPlan>
Explanation of the Sample Code
– ThreadGroup: Defines a group of 10 users with a ramp-up period of 1 second.
– HTTPSamplerProxy: Configures an HTTP GET request to `www.example.com`.
– ResultCollector: Collects the results and displays them in a tree view.
Advanced JMeter Features
1. Parameterization
JMeter allows you to parameterize your tests by using CSV files or JMeter functions. This enables testing different scenarios with varying input data.
2. Assertions
Assertions are used to validate responses from the server. For example, you can add a Response Assertion to check if the server returns a specific status code or contains specific text.
3. Timers
Timers help to manage the timing between requests. They are useful for simulating real-world scenarios where users do not hit the server simultaneously.
4. Plugins
JMeter has a vast repository of plugins that extend its functionality. These plugins can be used to add new samplers, listeners, and visualizers.
Best Practices for Using JMeter
1. Start Small
Begin with a small number of threads and gradually increase the load to identify the breaking point of your application.
2. Use Assertions Wisely
Overuse of assertions can slow down your tests. Use them selectively to validate critical aspects of your application.
3. Monitor Resource Usage
Always monitor the resource usage (CPU, memory) of your test machine to ensure JMeter itself is not becoming a bottleneck.
4. Leverage Distributed Testing
For large-scale testing, distribute the load across multiple machines to simulate a larger number of concurrent users.
Conclusion
Apache JMeter is a versatile and powerful tool for performance testing. Its ability to simulate real-world scenarios and provide detailed performance metrics makes it an indispensable tool for developers and testers. By following this guide, you should now have a solid understanding of how to begin with Performance Testing.




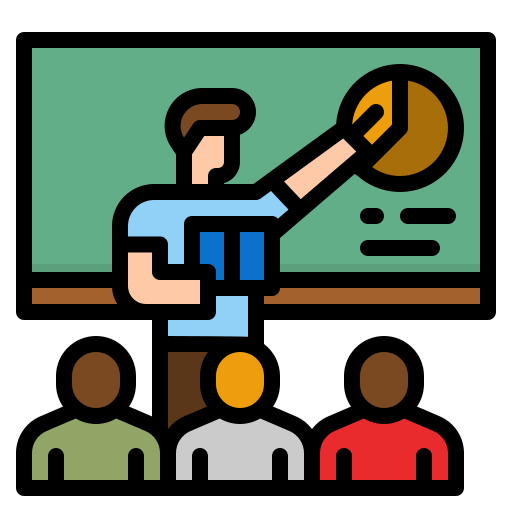
Great content! Super high-quality! Keep it up!