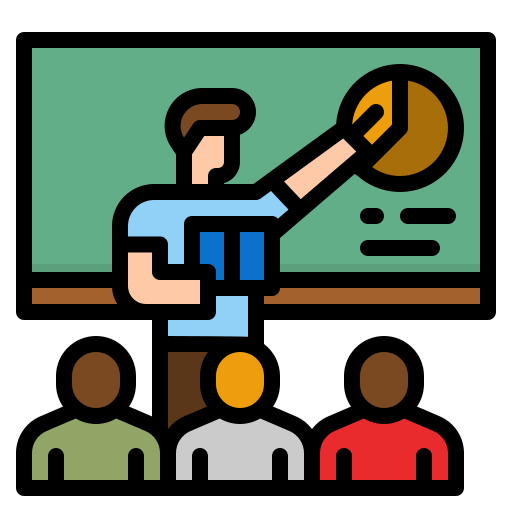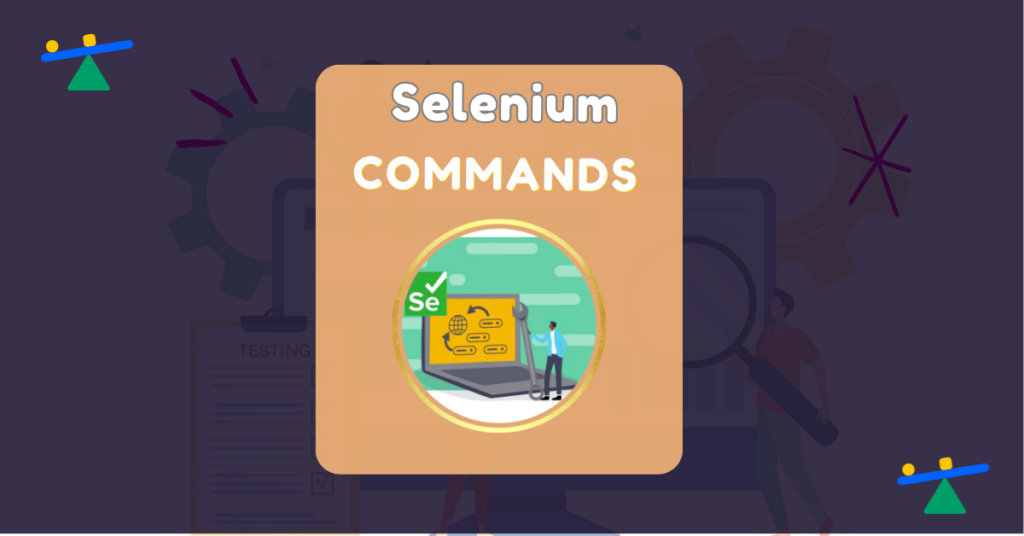
Selenium is a powerful tool widely used for test automation, especially in web applications. With its open-source framework, users can automate browser actions across various platforms. Selenium commands are essential for executing tasks such as clicking buttons, filling out forms, and navigating between pages. By using these commands effectively, testers can ensure that web applications function correctly and enhance user experiences.
Selenium WebDriver, a core component of Selenium, allows for robust browser automation. It provides a simple set of commands to control browsers programmatically. This makes it easier for developers and testers to write scripts that can mimic real user interactions. Knowing the right Selenium commands enables users to streamline their testing processes and quickly identify any issues.
For anyone looking to improve their testing skills, mastering Selenium commands is crucial. From basic operations to more advanced functions, these commands equip users with the tools they need for effective test automation. Engaging with the various commands available can lead to greater efficiency and accuracy in web testing tasks.
Getting Started with Selenium WebDriver
Selenium WebDriver is essential for browser automation. It allows users to control web browsers through common programming languages like Java, Python, and C#. Understanding how to set it up and use basic commands is crucial for effective automation.
Installation and Setup
To get started with Selenium WebDriver, installing the necessary components is the first step. Depending on the programming language, users will need to include the Selenium library in their project. For Java, this means adding the Selenium JAR files to the project build path. For Python, the user can install it via pip using the command pip install selenium.
After that, the correct WebDriver must be downloaded. For Chrome, the user needs ChromeDriver, while Firefox requires GeckoDriver. Each WebDriver must match the version of the browser installed. The location of the WebDriver executable should be included in the system’s PATH or provided explicitly in the code.
Browser Initialization
Once Selenium is installed, the next step is browser initialization. Users begin by initiating the WebDriver for the desired browser. For example, in Java, it looks like this:
WebDriver driver = new ChromeDriver();
In Python, it can be done as follows:
from selenium import webdriver
driver = webdriver.Chrome()
Each command opens an instance of the browser. Users must also ensure they handle browser options and configurations if needed. For instance, in headless mode, the browser operates without a graphical UI, which is useful for automated tests running on servers.
Basic WebDriver Commands
After initializing the browser, users can execute basic commands to interact with web pages. Commands include navigating to new URLs, finding elements, and interacting with those elements.
Users can navigate to a page using:
driver.get("https://example.com");
or in Python:
driver.get("https://example.com")
Finding elements is achieved through various methods. For example, to find an input box by its name:
driver.findElement(By.name("q")).sendKeys("Selenium");
In Python, it is similar:
driver.find_element_by_name("q").send_keys("Selenium")
These simple commands form the foundation for more complex interactions and testing scenarios. Understanding these fundamentals is vital before moving on to advanced automation techniques. For a deeper dive into mastering Selenium, exploring resources like the guide on Selenium with Python can be very beneficial.
Locating Web Elements
Finding and interacting with web elements is key for effective automation in Selenium. This process involves using various locators and commands to ensure that tests can target the correct elements on a web page.
Introduction to Locators
Locators are essential for identifying web elements when automating tasks. Selenium provides multiple types of locators, including ID, Name, Class Name, Tag Name, Link Text, Partial Link Text, CSS Selector, and XPath.
Each locator serves different purposes based on the structure of the web page and the attributes of the elements. For example, using ID is often the simplest method due to its uniqueness. Understanding the strengths and limitations of each type helps in selecting the most effective one. For a quick reference, one can view a comprehensive Selenium Locator Cheat Sheet which lists commands for various locators.
WebElement Commands
After locating elements, Selenium provides several commands to interact with them. Common commands include .findElement() and .findElements().
- findElement() returns the first matched element based on the specified locator.
- findElements() returns a list of all matched elements.
Commands like .click(), .sendKeys(), and .getText() are also frequently used. Using these commands effectively ensures that the automation script can perform actions accurately on the targeted web elements.
These commands are crucial for automating web applications, allowing testers to simulate user interactions seamlessl.
Handling Dynamic Elements
Dynamic elements are those that may change or appear based on certain conditions on the web page. This poses a challenge when trying to interact with them.
To manage this, developers can use explicit waits to pause the execution until the elements are present. This reduces the risk of errors when using commands like .findElement(). Another strategy is to use locators that are less likely to change, such as CSS selectors tied to stable attributes.
By understanding how to locate and interact with dynamic elements, automation scripts can be more robust and reliable, ensuring successful testing scenarios.
Performing Actions on Elements
In Selenium automation, actions on web elements are vital for simulating user behavior. The ability to click, type, manage dropdowns, and perform advanced interactions is essential for effective automated tests.
Click and Type
The Click() method is fundamental in Selenium. It triggers mouse clicks on elements, such as buttons and links. When a user needs to submit a form, they typically click a submit button. This can be automated easily with element.click().
In addition to clicking, sending text input is achieved using the sendKeys() method. For instance, entering text into a text box can be done with element.sendKeys("Your Text Here"). This method supports various user inputs, making it versatile for different applications.
Both of these actions can be performed in a sequence to mimic a real user interaction. This ensures that automated tests reflect genuine usage patterns.
Handling Lists and Dropdowns
Managing dropdowns and lists is essential for testing interactive applications. Selenium provides the Select class for handling <select> elements. This class allows for selecting options from dropdowns conveniently.
To select an item, one can use select.selectByVisibleText("Option 1"), which selects an option by its visible text. Other methods include select.selectByIndex(0) for selecting by position and select.selectByValue("value") for value-based selection.
Using these methods allows testers to automate scenarios where selections from lists are required. This is crucial for validating functionalities related to user inputs.
Advanced User Interactions
For more complex user actions, Selenium offers advanced features through the Actions class. This class allows for chained actions, enabling actions like drag and drop or double clicks.
For instance, to drag an element, one can use actions.clickAndHold(element).moveToElement(target).release().perform(). This method creates a natural flow for actions, enhancing test accuracy.
These advanced interactions are important for Real-world scenarios such as dragging items in a shopping cart or performing gestures on a touchscreen interface. By simulating these actions, tests can provide a full picture of user experience and functionality.
Working with Browsers and Navigation
This section covers important commands for managing browser windows and navigating web pages. Understanding these commands is essential for effective automation using Selenium.
Browser Window Commands
Selenium provides several commands to manage browser windows effectively. The Close() command is used to close the current browser window. If multiple windows are open, this command will only close the one where the command is executed.
The Quit() command is more comprehensive. It closes all windows and ends the WebDriver session. This command is crucial for cleanup after tests are complete.
A key command, GetTitle(), retrieves the title of the current page. This information can be useful for validation during automation.
Another important command is GetCurrentUrl(), which fetches the URL of the current page. This can help in verifying navigation and ensuring the correct page is loaded.
Page Navigation and Information
Navigation in Selenium is straightforward with the Navigate() command. It allows for various actions such as going back and forward through the browser history.
The Back() command sends the browser back to the previous page. Similarly, Forward() moves the browser to the next page in the history. These commands enhance the testing experience by simulating user behavior.
The Refresh() command reloads the current web page. This is helpful when elements on the page need to be updated or when testing dynamic content.
These browser and navigation commands form the core of interacting with web applications using Selenium. They enable automated tests to mimic real user navigation easily.
Managing WebDriver Sessions
Managing WebDriver sessions is essential for reliable test execution. It involves using wait mechanisms to handle dynamic content and proper session handling to maintain state across interactions. Understanding these concepts enhances the stability of tests.
Wait Mechanisms
Wait mechanisms in Selenium help synchronize the execution of tests with the loading of web elements. There are two main types: Explicit Waits and Implicit Waits.
Implicit Wait sets a default waiting time for all elements. If the element is not immediately present, the test will wait for the specified duration before throwing an exception. However, it affects all search operations.
Explicit Wait allows for waiting for specific conditions to be met before proceeding. For example, it uses the
WebDriverWaitclass. This method introduces flexibility in handling scenarios when elements are not ready. It can wait for conditions like visibility or clickability of elements.
Using well-structured wait strategies improves test reliability. For detailed comparisons between frameworks, consider learning about waits in Selenium vs Playwright.
Session Handling
Session handling is about managing the browser instance during testing. Each session is identified by a unique session ID, maintained throughout the testing process.
To create a session, a new instance of the WebDriver is initialized. This can be done using new Driver() in various languages. After creating a session, it’s important to handle it properly. Browsers can be opened, closed, or reused based on the session’s needs.
Selenium commands like findElement are critical for interaction within a session. They allow users to locate elements and perform actions on them effectively. Proper session management prevents issues like duplicate browser instances and enhances test automation robustness.
Advanced Selenium WebDriver Features
Selenium WebDriver equips users with various advanced features for efficient web automation. This section will discuss handling alerts and modals, working with frames and windows, and executing JavaScript. Each feature plays a crucial role in enhancing automation tasks.
Handling Alerts and Modals
Handling alerts and modals is essential in automated testing. Selenium provides the Alert interface to manage alerts that pop up during interactions.
To switch to an alert, one must use driver.switchTo().alert(). This command allows access to the alert, enabling actions like accepting or dismissing it. To accept an alert, the code is alert.accept(). Conversely, for dismissal, alert.dismiss() is used.
If the alert contains text, alert.getText() can retrieve it. These capabilities ensure seamless interaction with unexpected alerts during testing.
Working with Frames and Windows
Dealing with iframes and multiple windows is common in web applications. Selenium handles this through switchTo() commands to navigate between frames and windows.
For iframes, driver.switchTo().frame("frameName") switches control to the specified frame. Users can switch back to the main content using driver.switchTo().defaultContent().
When managing multiple windows, driver.getWindowHandles() retrieves all window handles. This allows testers to switch between them using driver.switchTo().window(handle). Handling these situations is vital for comprehensive testing across complex web interfaces.
Executing JavaScript
Selenium allows executing JavaScript through the JavascriptExecutor interface. This can manipulate elements that may not be directly accessible through standard Selenium commands.
For example, to scroll a page, one might use ((JavascriptExecutor) driver).executeScript("window.scrollBy(0,250)");. This command scrolls the page down.
JavaScript is also useful for triggering events or retrieving information from the DOM. It increases the flexibility of tests when regular interactions fail, making it a valuable tool for advanced automation.
Selenium Grid and Parallel Testing
Selenium Grid enhances test automation by allowing users to run tests across different machines and environments. This capability is crucial for efficient parallel testing, providing flexibility in executing tests simultaneously on various browser and OS combinations.
Configuring Selenium Grid
To configure Selenium Grid, the user must set up a Hub and Nodes. The Hub acts as the central point that manages tests, while the Nodes are the machines that carry out the test commands.
- Install Selenium Server: Download the Selenium Server and run it on the Hub machine.
- Start the Hub: Use the command
java -jar selenium-server-standalone.jar -role hubto start the Hub. - Register Nodes: On each Node, run the command
java -Dwebdriver.chrome.driver=path/to/chromedriver -jar selenium-server-standalone.jar -role node -hub http://localhost:4444/grid/registerto register it with the Hub.
This setup allows testers to execute tests in parallel across different browsers and operating systems, facilitating effective cross-browser testing.
Executing Parallel Tests
Once Selenium Grid is configured, users can execute parallel tests easily. Test scripts need to be designed to utilize the Grid effectively.
- Test Configuration: Specify the desired capabilities for each test to indicate the browser version and platform.
- Execute Commands: Use Selenium commands such as
driver.get(url);to navigate to target pages while running on different Nodes simultaneously.
By leveraging the Grid, users can significantly reduce test execution time. For more efficient and scalable testing solutions, integrating Selenium with Docker can also be beneficial. This combination allows for smooth execution across multiple environments, enhancing the overall testing process.
Cross-Platform and Cross-Browser Testing
Cross-platform and cross-browser testing ensures that web applications function properly across various operating systems and browsers. This process verifies compatibility and performance, enhancing user experience and reducing potential issues.
Cross-Platform Testing Strategies
Cross-platform testing aims to ensure that applications work across different platforms like Windows, Mac, and mobile devices. Testing on these platforms involves automating tests that run on multiple operating systems to catch discrepancies.
Selenium supports cross-platform testing through the use of Selenium Grid, which allows testers to run tests on different environments simultaneously. This approach maximizes efficiency. It is crucial to focus on popular operating systems that users are likely to utilize.
The testing strategy may include creating a browser test matrix. This helps prioritize which platforms to target based on user demographics. Focus should also be on testing applications on both desktop and mobile platforms, including iOS devices. For efficient mobile app testing, integrating Selenium with Appium can streamline the process.
Cross-Browser Compatibility
Cross-browser compatibility testing checks how a web application performs on various web browsers like Chrome, Firefox, Safari, and Edge. Each browser renders HTML differently, which can lead to inconsistencies in how an application is displayed.
Testers should verify functionality across multiple versions of these browsers to capture any potential issues. Using tools like Selenium WebDriver helps developers automate this process, saving time and ensuring thorough coverage.
It is important to test popular browsers first, especially those holding significant market share. This ensures that the majority of users will have a great experience. By focusing on cross-browser issues early in the development cycle, teams can fix problems before they affect end users.
Frameworks and Best Practices
Understanding the right frameworks and best practices is crucial for effective Selenium automation. Using structured frameworks helps in organizing tests, while best practices enhance the efficiency and reliability of the automation process.
Test Framework Integration
Integrating a test framework with Selenium improves test organization and execution. Popular frameworks include TestNG for Java, NUnit for C#, and Pytest for Python. These frameworks help manage test cases, provide annotations, and generate reports.
Using a test framework allows teams to run tests in groups and handle dependencies better. Furthermore, they support parallel execution, reducing overall testing time. Developers gain clearer visibility into their test results, making it easier to identify and fix issues.
This integration streamlines the automation process, making it more efficient and manageable for teams.
Page Object Model
The Page Object Model (POM) is a design pattern that enhances test script maintainability. In this model, classes represent web pages, isolating the code for each page into separate files. This makes updates easier when UI changes occur.
When using POM, developers can leverage Object-Oriented Programming principles, promoting code reusability and reducing duplication. Each page object encapsulates behaviors and attributes, simplifying operations like button clicks or data entry. This clarity leads to cleaner, more organized test scripts.
Mastering the Page Object Model facilitates smoother automation processes and improves collaboration among team members working on Selenium tests. This pattern is essential for creating maintainable, scalable test cases.
Best Practices in Selenium Automation
Following best practices in Selenium automation can significantly improve test quality. Key practices include:
- Use Explicit Waits: To handle dynamic content, explicit waits prevent tests from failing due to timing issues.
- Organize Tests: Structure tests logically, grouping similar test cases together to make navigation easier.
- Keep Tests Independent: Each test should run successfully regardless of the order, ensuring reliability.
Furthermore, developers should focus on using readable code and meaningful names for test scripts. This clarity aids in understanding testing objectives quickly. Familiarizing oneself with a Selenium Cheat Sheet can be helpful for mastering important commands and features.
Implementing these best practices leads to a more efficient and robust automation process, saving time and reducing errors in development.
Frequently Asked Questions
This section addresses key questions regarding Selenium commands. Each question focuses on specific functionalities and practical applications that users frequently encounter.
What is the syntax for executing conditional statements in Selenium?
To execute conditional statements in Selenium, the user often employs standard programming logic from the respective language they are using. For example, in Java, an if-else statement could look like this:
if (driver.getTitle().equals("Expected Title")) {
System.out.println("Title matches!");
} else {
System.out.println("Title does not match.");
}
How can I manage browser cookies using Selenium commands?
Selenium WebDriver provides commands to manage cookies easily. Users can add, delete, or retrieve cookies as needed. For instance, to delete a cookie, the command is:
driver.manage().deleteCookieNamed("cookieName");
To retrieve all cookies, the command looks like this:
Set<Cookie> cookies = driver.manage().getCookies();
What methods are available for switching between frames and windows in Selenium?
Switching between frames and windows is vital in web testing. For frames, the command is:
driver.switchTo().frame("frameName");
To switch back to the main window, users apply:
driver.switchTo().defaultContent();
For windows, the command to switch is:
driver.switchTo().window(windowHandle);
How do you simulate mouse and keyboard events with Selenium WebDriver commands?
Selenium allows users to simulate mouse and keyboard events using the Actions class. To click on an element, the command is:
Actions action = new Actions(driver);
action.moveToElement(element).click().perform();
For keyboard actions, users can use:
element.sendKeys(Keys.CONTROL, "a");
Which Selenium WebDriver commands are used for element visibility checks?
To check if an element is visible, one can use the isDisplayed() method. Here’s a basic example:
boolean isVisible = element.isDisplayed();Another useful command is isEnabled() to check if an element is enabled for interaction.
Can you provide some examples of handling dropdowns and multiple selections in Selenium?
To handle dropdowns, the Select class is used. To select an option by visible text, the command is:
Select dropdown = new Select(driver.findElement(By.id("dropdownId")));
dropdown.selectByVisibleText("Option 1");For multiple selections, the Select class allows users to select multiple options like this:
Select multiSelect = new Select(driver.findElement(By.id("multiSelectId")));
multiSelect.selectByIndex(0);
multiSelect.selectByIndex(1);For deeper insights into commands and best practices, it’s helpful to review resources such as Selenium Interview Questions: Insights from Industry Experts.