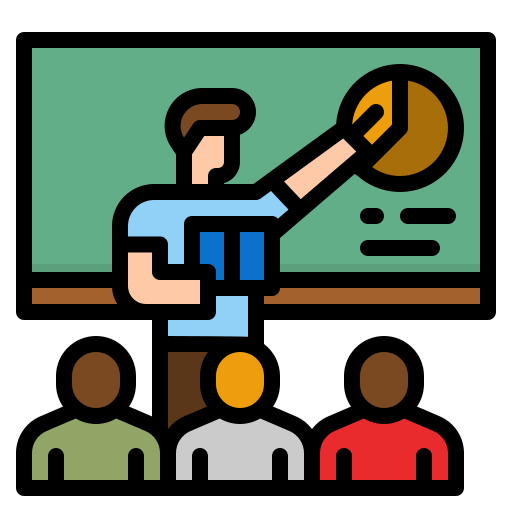Automated testing has become essential in software development, and using Selenium with Docker can greatly enhance this process. By running Selenium in Docker containers, teams can create consistent test environments that are easy to manage and scale. This approach minimizes setup time and helps eliminate the common issues that arise from environmental differences.
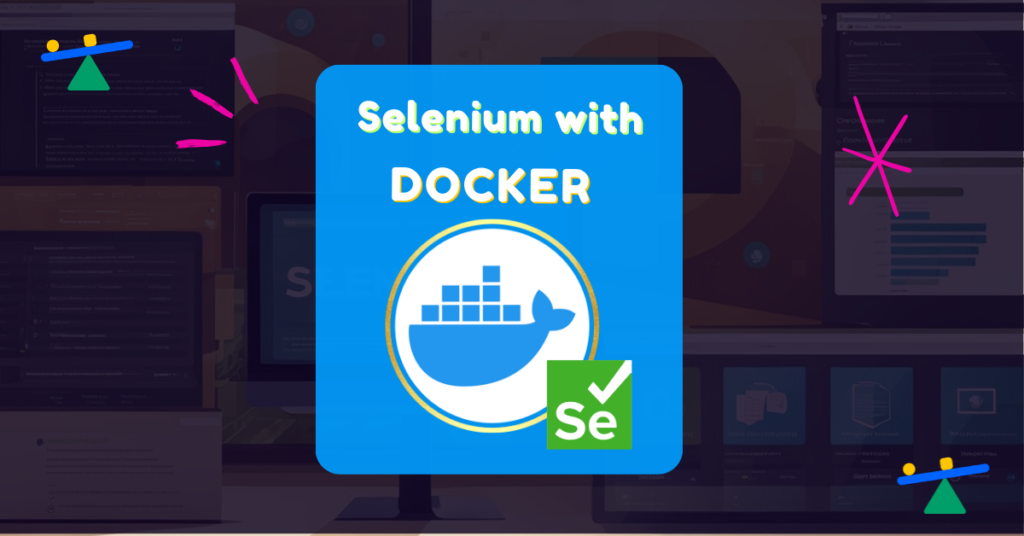
Using Selenium Docker images allows testers to quickly spin up instances for different browsers. This flexibility is crucial for verifying that applications function correctly across various platforms. Docker ensures that all dependencies are contained within the image, which leads to reliable test execution and speeds up the continuous integration and delivery (CI/CD) pipeline.
The combination of Selenium and Docker not only streamlines automated testing but also fosters collaboration among development and testing teams. When they work together in the same environments, it leads to fewer misunderstandings and more efficient workflows. As the demand for faster and more reliable testing grows, utilizing these tools together is becoming a best practice in the industry.
Understanding Selenium and Docker
Selenium and Docker are powerful tools used in development and testing environments. They streamline testing processes and support smoother workflows, especially when dealing with different browsers and operating systems.
What is Selenium?
Selenium is an open-source framework for automated testing of web applications. It allows users to write tests in multiple programming languages, including Java, Python, and C#. Selenium uses a component called WebDriver to control a web browser.
WebDriver interacts directly with the browser, sending commands and receiving responses. This makes it possible to test how users will interact with a website. Selenium supports various browsers like Chrome, Firefox, and Safari, making it adaptable to any project. For detailed guides on Selenium WebDriver, one may explore resources like Selenium WebDriver Tutorial.
What is Docker?
Docker is a platform that enables software containerisation. It allows developers to package applications with all their dependencies into containers. This ensures that the application runs consistently across different computing environments. If you are new to docker, you can read this full blog series on docker which explains & implement docker from scratch.
Containers are lightweight and isolated, making them perfect for testing applications without conflicts. Docker simplifies the setup of testing environments. It helps in running Selenium tests in separate containers, allowing for parallel execution across various browser types. Using Docker can significantly speed up the testing process and make maintenance easier. By leveraging both Selenium and Docker, teams can achieve efficient and reliable automated testing solutions.
Before we jump on setting up “Selenium with docker”, here’s the quick cheat sheet for your reference. If interested in PDF version, subscribe to our insider community & you will get access to 100+ such useful resources, tutorial videos, premium blogs & Github code access of all our projects & tutorials. Don’t wait, join now!
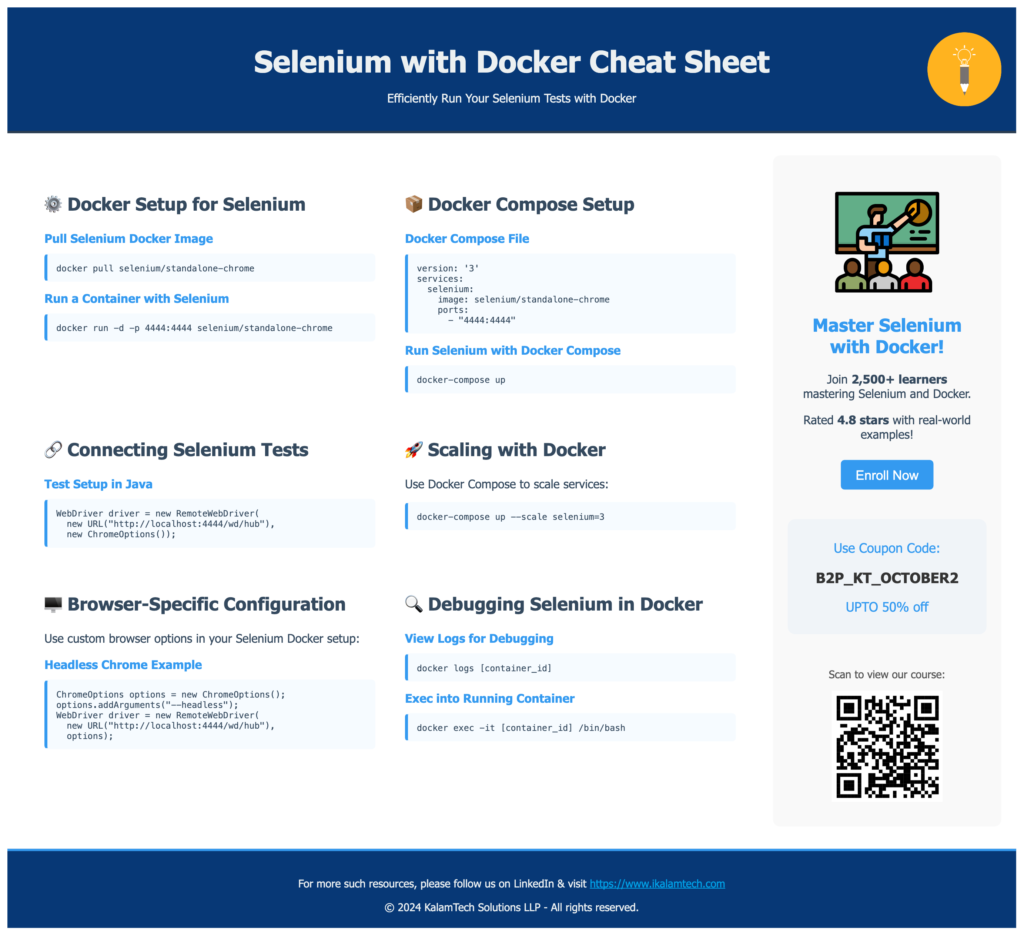
Setting Up Selenium with Docker
Setting up Selenium with Docker involves installing Docker, choosing the right Selenium Docker images, and configuring Docker Compose. This setup allows for efficient test automation in isolated environments, making it easier to manage dependencies.
Docker Installation and Requirements
To begin, Docker must be installed on the machine. Users need to download the appropriate version for their operating system, such as Windows, macOS, or Linux.
Requirements include:
- A compatible OS (e.g., Windows 10, macOS Catalina)
- Minimum system requirements as specified by Docker
- An active internet connection to pull images
Once installed, the user should verify the installation by running docker --version in the terminal. It is essential that users familiarize themselves with basic Docker commands, as they will be crucial when managing their Selenium containers.
Selenium Docker Images
Selenium offers several pre-built Docker images for various browsers. The most commonly used images are:
selenium/standalone-chromeselenium/standalone-firefoxselenium/hubfor grid setups
These images contain the necessary Selenium WebDriver and specified browser like Chrome or Firefox. Users can pull an image using the command:
docker pull selenium/standalone-chromeIt is vital to choose the correct version that matches the requirements of the testing environment. Using official Selenium images ensures compatibility and ease of updates.
Configuring Docker Compose
Docker Compose simplifies running multi-container Docker applications. Users can create a docker-compose.yml file to define how their containers interact. A basic example might look like this:
version: '3'
services:
selenium-hub:
image: selenium/hub
ports:
- "4444:4444"
chrome:
image: selenium/standalone-chrome
environment:
- HUB_HOST=selenium-hub
volumes:
- /dev/shm:/dev/shm
In this setup, the hub manages the Selenium nodes. Users can define environment variables and specify volume mappings, ensuring that their tests run smoothly. After configuring the file, running docker-compose up will start all defined services.
Running Selenium Tests in Docker
Running Selenium tests in Docker offers a flexible and efficient way to manage test environments. It allows for easy configuration, parallel testing, and better resource management. This section covers the basics of Docker commands, setting up a Selenium Grid, and executing tests in parallel.
Docker Command Basics
Docker uses simple commands to manage containers that run Selenium tests. The most fundamental commands include:
- docker pull: This command fetches the desired Docker image from a repository. For Selenium, it might look like
docker pull selenium/standalone-chrometo download Chrome. - docker run: This command launches a new container. For example,
docker run -d -p 4444:4444 selenium/standalone-chromestarts the Selenium server. - docker exec: This command allows users to run commands inside a running container. This can help to troubleshoot or interact with the test environment.
Using these commands efficiently helps streamline the testing process.
Integrating Selenium Grid
Setting up a Selenium Grid is crucial for running tests on multiple browsers or machines simultaneously. First, create a Selenium Grid Hub. Use the command:
docker run -d -p 4444:4444 --name selenium-hub selenium/hub
This starts the hub, which coordinates the tests. Next, start browser nodes. For instance, to add a Chrome node, run:
docker run -d --link selenium-hub:hub selenium/node-chrome
This links the Chrome node to the hub. Users can manage the testing environment through the Selenium Grid UI, which displays all active nodes and sessions. Discover more about setting up a Selenium Grid in this Selenium Grid Setup.
Parallel Testing with Docker
Parallel testing is one of Docker’s most significant advantages. It allows tests to run simultaneously across multiple containers, enhancing efficiency. To enable this, configure the Selenium Grid with several nodes, each dedicated to a specific browser or version.
When executing tests, specify different browsers in the test scripts. This could involve changing the desired capabilities in the test setup to target multiple nodes. For example, modify your test to access both Chrome and Firefox nodes.
By doing this, tests finish faster. Properly managing the configuration files ensures that resources are used optimally. Using Docker for parallel testing can significantly speed up the testing pipeline.
Advanced Docker Selenium Configurations
Configuring Selenium with Docker can greatly enhance testing capabilities. Attention to detail in custom setups and performance optimization can lead to more efficient testing environments. Understanding how to manage test data and execute cross-browser tests is essential for effective automation.
Custom Selenium Dockerfile Creation
Creating a custom Dockerfile allows for tailored environments. This can include specific dependencies and configurations suited to the testing needs. For instance, using selenium/node-chrome and selenium/node-firefox images can standardize browser testing.
A sample Dockerfile may start with:
FROM selenium/node-chrome:latest
COPY . /app
WORKDIR /app
RUN npm install
CMD ["npm", "test"]
This configuration pulls the latest Chrome image, copies the application, and installs necessary packages before running tests. Adjusting versions, installing additional tools, or managing environment variables enhances flexibility.
Optimizing Container Performance
Performance can be a crucial factor in Dockerized Selenium tests. Utilizing shared memory can prevent browser crashes during tests. This is especially important in environments with limited resources.
To optimize shared memory, adjust the Docker run command like this:
docker run --shm-size=2gb selenium/node-chrome
This command allocates 2GB of shared memory, which can significantly improve stability. It’s also wise to run containers in detached mode whenever possible to free up resources on the host machine.
Handling Test Data and State
Managing test data is vital for repeatability and reliability. Designers can use volumes to persist data between container runs. This keeps test results intact and avoids unnecessary data resets.
Implementing this requires creating a volume in the Docker run command:
docker run -v test-data:/app/data selenium/node-firefoxThis way, data remains consistent across multiple test runs. It’s important to consider environment variables for controlling various states in tests, making tests adaptable to different conditions.
Cross-Browser Testing Containers
Cross-browser testing is critical for assessing application performance across different environments. Using multiple Docker images for diverse browsers simplifies this process. For instance, deploying both selenium/node-chrome and selenium/node-firefox allows testers to execute parallel tests.
Setting up a Selenium Grid can streamline resource management. The hub coordinates requests from various node containers, allowing multiple browsers to run simultaneously. The configuration in the docker-compose.yml might look like this:
version: '3'
services:
selenium-hub:
image: selenium/hub
ports:
- "4444:4444"
chrome:
image: selenium/node-chrome
depends_on:
- selenium-hub
environment:
- HUB_PORT_4444_TCP_ADDR=selenium-hub
- HUB_PORT_4444_TCP_PORT=4444
firefox:
image: selenium/node-firefox
depends_on:
- selenium-hub
environment:
- HUB_PORT_4444_TCP_ADDR=selenium-hub
- HUB_PORT_4444_TCP_PORT=4444
This setup enables simultaneous execution in Chrome and Firefox, ensuring comprehensive testing coverage.
Integrating Selenium Docker into CI/CD Pipelines
Integrating Selenium with Docker in CI/CD pipelines enhances automation and streamlines testing processes. This provides a consistent environment for running tests, supports parallel execution, and improves overall workflow.
Continuous Integration with Selenium Docker
When implementing continuous integration (CI) with Selenium Docker, using tools like CircleCI is key. Developers can create a Docker container that includes both Selenium and their application. This ensures that tests are conducted in an environment that mimics production.
A typical CI pipeline might look like this:
- Build the application image – The code is compiled and packaged.
- Run tests in Docker containers – Automated tests using Selenium Grid can execute in isolated environments.
- Publish results – Test results are reported back to the CI tool.
Utilizing Docker containers for testing allows users to run tests concurrently across different browser versions, reducing feedback time. It also simplifies dependency management since all necessary components are contained within the image.
Continuous Deployment Challenges
While integrating Selenium Docker can greatly benefit Continuous Deployment (CD), there are challenges to consider. Automated testing must be reliable to avoid breaking the deployment pipeline.
Common challenges include:
Resource Management: Running multiple tests in Docker containers requires sufficient resources. Scaling the infrastructure may be necessary to handle load efficiently.
Test Flakiness: Automated tests can sometimes fail due to timing issues or environmental differences. Implementing retry logic can help address this.
Configuration Management: Managing configurations for different environments can be complex. Using environment variables within Docker can simplify this process.
Successfully overcoming these challenges allows teams to maintain stable deployment cycles and enhance the quality of their software products through effective test automation.
Best Practices and Considerations
Successful implementation of Selenium with Docker requires careful attention to several important factors. Resource management, security, and debugging are crucial elements that significantly influence the effectiveness and reliability of testing environments.
Resource Management for Containers
Efficient management of resources is essential when running Selenium tests in Docker. Each Docker container runs in isolation, which can lead to high resource consumption if not monitored. To optimize performance, limit the number of containers running simultaneously based on available system resources.
Using Docker Compose can simplify the management of multiple containers. It allows developers to define and run multi-container applications with ease. Set resource limits in the docker-compose.yml file under each service to prevent excessive CPU and memory usage. Adjust the mem_limit and cpus settings for better control.
For scalability, Docker can integrate with Kubernetes for managing containerized applications across clusters. This ensures dynamic resource allocation based on real-time demand, especially useful for extensive Selenium test suites.
Security Aspects of Dockerized Testing
Security is paramount when using Docker for Selenium tests. The use of Docker images may introduce vulnerabilities if not properly managed. Always pull images from trusted sources such as the official Docker Hub to ensure integrity.
Additionally, keeping images updated is critical in safeguarding against known exploits. Regularly audit the running containers and their configurations using tools like Docker Bench Security to check for vulnerabilities. Implementing user namespaces can further enhance security by isolating privileges among different containers.
Do not underestimate the importance of securing sensitive data. Environment variables for credentials should be handled properly to prevent exposure during testing. Use Docker secrets or other secure storage solutions to manage sensitive information safely.
Debugging Selenium Docker Environments
Debugging in Docker can be challenging, but several strategies can simplify the process. Utilizing the Docker logs command allows users to view real-time logs generated during Selenium test executions. This is key for identifying errors and issues quickly.
In addition, connecting to the container through the command line enables greater access for troubleshooting. Run commands directly within the container to interact with the Selenium server and browser processes.
Using tools like Selenium Grid in combination with Docker can also enhance the debugging process. Load balancing across multiple nodes makes it easier to isolate and address potential problems within specific tests. The Selenium Cheat Sheet can provide valuable commands and features to aid in debugging efforts.
With proper management, security, and debugging practices, users can maximize the potential of Selenium within Docker environments.
Additional Tools and Frameworks
When working with Selenium in Docker, several tools and frameworks enhance test automation and integrate into the software development lifecycle. These integrations can streamline UI tests and improve efficiency.
Integrations with Other DevOps Tools
Integrating Selenium with Docker can significantly improve the testing process. Using npm, developers can manage dependencies and run automated tests easily. This is essential for maintaining project consistency.
In addition, Kubernetes plays a crucial role in managing Docker containers. It allows for scalable test executions across multiple environments. This is beneficial for running parallel tests on different browsers.
Incorporating selenium-webdriver simplifies the process of writing test scripts. It provides a straightforward API for interacting with web applications. By leveraging these integrations, teams can effectively enhance their test automation processes, leading to faster and more reliable software delivery.
Frequently Asked Questions
This section addresses common inquiries about using Selenium with Docker. It provides detailed answers on setup, integrations, configurations, and best practices.
How to set up Selenium with Docker for automation testing?
To set up Selenium with Docker, the first step is to install Docker on the machine. After installation, pull the Selenium Docker image, such as selenium/standalone-chrome, using the Docker command line. Once the image is downloaded, a container can be started to run automated tests.
What are the steps to run Selenium Grid using Docker?
To run Selenium Grid, start by creating a Docker network for the Grid. Then, launch the Hub container using the command docker run -d -p 4444:4444 --net grid-net --name selenium-hub selenium/hub. Following that, run the Node containers and link them to the Hub, allowing for parallel test execution.
How can Selenium be integrated with Docker in a Python environment?
In a Python environment, Selenium can be integrated with Docker by using the Docker SDK for Python. After installing the docker package, a connection to Docker can be established. This allows for the creation and management of containers running Selenium tests within the Python scripts.
What configurations are necessary to use Selenium with standalone Chrome in Docker?
To use Selenium with standalone Chrome, specific configurations must be set. These include ensuring that the necessary ChromeDriver is included in the Docker image and setting environment variables for display and window size. Adjusting the port mapping is also essential for communication with the WebDriver.
What are the best practices for managing Selenium Docker containers for testing?
Best practices for managing Selenium Docker containers include using a dedicated network and keeping images updated. Regularly removing unused containers and images helps conserve resources. Additionally, configuring containers with specific limits on memory and CPU usage can improve performance during tests.
How to expose and utilize ports correctly when running Selenium tests in Docker?
When running Selenium tests in Docker, exposing the correct ports is crucial. Common ports include 4444 for the WebDriver. To expose these ports, use the -p option during container creation. This allows external services to communicate with the Selenium server running inside the container effectively.
Is there a recommended course for learning Selenium Docker?
For anyone looking to master Selenium with Docker, consider enrolling in the Selenium Automation Testing for Beginners Course on Udemy. This course covers essential concepts and advanced techniques, helping learners effectively use Selenium in real-world scenarios.